ちょっと得した話~RAZER VIPER Mercury White
お疲れ様です、会長です。
みなさんどんなマウスを使ってますか?
私はマウスは紐さえ付いていなければ何でもいいや、という派閥でむしろトラックボール派転じてタッチパッド派だったのですが、それはおそらくMacBookのタッチパッドの完成度が恐ろしく高かったせいで、最近になりThinkpadE465のタッチパッドをつかったところタップしたときに1行ずれてしまう現象に悩まされ大昔に買ったマウスを引っ張り出して使っておりました。
機種はLogicoolのM585です。
Amazonで今も売ってるのかなと思い検索してみたところまだ売ってました。
セール特価 2860円 あ、安い。
昔はもっと高かったのになと思ってChromeのKeepaプラグインで調べてみたところ、2017年頃で3700円でした。
あれ?もっと6000円とかしたイメージだったんだけど、あれ?
今とあんまり変わらなかった。
Keepa - Amazon Price Tracker - Chrome ウェブストア
そんな感じで機能もなんとなくAmazonを見ていたのですが、メモリ見てSSD見てキーボード見てマウスを見ていたところ、よく見かけるRAZERのゲーミングマウスが安くなっているではありませんか!

昨日まで5580円で売られていたマウスが大幅値下げです。
思わずポチっとしてしまいました。
ああ、買い物依存症度が最近とみに上がってしまっている。
よく見ればひも付きだしどっちかというと黒がよかったのですが、値段が値段だけにいいかと...。
どうやら私がマウスを買ってみたいと思うのは4000円切ったくらいの価格からのようです。
今日見たら6980円に戻っていましたね。
ホント、Amazonの価格はよくわからない。
で、実際に使ってみたのですがマウスをつなぐとすぐにアプリのインストール画面が表示されるんですね。
あんまり余計なソフトは入れたくないんだけどせっかくだから導入。
実は偽物なんじゃないかと疑っていたのでここで少し安心しました。
ネットの記事を斜め読みしましたがめっちゃ軽いマウスらしく、めっちゃ軽いです。
例えれば大きめの軽石みたいな感じです。
ケーブルも最近の流行りかスニーカーの紐みたいになっています。
性能は正直分かりません。
分からないので数値化視覚化してみよう。
ということで、
Mouse Tester Software:
https://www.overclock.net/forum/375-mice/1535687-mousetester-software.html
で試してみました。


結構違った。
いや、全然違う。
こういうデータで見るとちょっと安心しますね。
偽物ではなさそう。
今買っても安くないけど、ご参考までにリンク張っておきますね。
ほしいものリストに入れておいて、安い時に買いましょう。
それではまた!
マグネットケーブルはすごく便利だけど分かりにくいよAmazonさん!
みなさんこんにちは、会長です。
前回に続き小ネタですみません。
HyperDriveという高性能ハブを使うことで無印Macbookの作業環境を改善することができたのですが、さらなる改善を行ってみました。
わずかな手間を惜しむなと言われそうなのですが、ケーブルの差し替えが面倒なのです。

写真はスマホの充電台なのですが、仕事で検証を行うこともあってこのようにたくさんの端末をとっかえひっかえしてMacに繋いだり外したりしています。
接続に使うケーブルはライトニングだったりType-CだったりMicroUSBだったりするので、機種によってケーブルを差し替える手間が地味にめんどくさい。
なのでAmazonで見かけた磁石で先だけ交換できるケーブルを買ってみました。
わりと便利かなと思ったのですが、これ充電するだけでデータ転送に対応していません。マジかー!と思いつつよく見ると充電ケーブルって書いてある。
完全に見てなかったですね。
商品が多すぎるので、いろいろ見ているうちに疲れてこういう間違いをしてしまうんですよね。

で、買いなおしたのですが比べてみると確かに全然違いました。
当たり前だけどデータ転送できるケーブルは端子がいっぱいある。
充電だけの方は真ん中に接点があるだけですね。
ちなみに買いなおしたのはこちらです。
結局、5000円も使ってしまっている。
スーパーのウナギは1500円でも高いので悩むのに何をしているんだろう...。
こちらのセット、3種類のケーブルとコネクタが3セット入っているので気兼ねなく置き換えができておすすめです。

この端子はそれぞれ弾丸みたいなケースに1セットずつ格納できます。

たぶんこのケース使うことは無いと思いますが、ぱっと見カッコいいです(それだけです)。
これを撮影しているカメラもMicroUSBの端子でPCやMacと接続するのですが、何度も挿したり抜いたりするのは壊れそうで嫌だなと思っていたのでその意味でも非常に気に入っています。
カメラ高いですからね。端子壊れて修理しようとしたら多分数万円...。
そんなお金はありません。
今回も小ネタでしたが、最後までご覧いただき有難うございました。
FireStickTVへ電力を供給するためのスマートな方法
先日FireStickTVが新しく買ったモニターで使えなかった悲しい話をさせて戴きましたが、その後いろいろ検索していたら変な製品を見つけました。
※買わないように注意!
わざわざFireStickTV用に電源を引いてこなくても、テレビのUSB端子から電源を取れるようにしてあげますよ、という商品です。
なんと2280円もします。
なるほど、そのままUSBポートから電源を取っても電力は供給されません。
私も実際にやってみたことがありますが、無理でした。
そこで大陸の技術力で”なんとかした”製品なのだと思います。
素晴らしい。
でも、買っちゃだめです。
アメリカのNASAは、宇宙飛行士を最初に宇宙に送り込んだとき、 無重力状態ではボールペンが書けないことを発見した。
これではボールペンを持って行っても役に立たない。
NASAの科学者たちはこの問題に立ち向かうべく、10年の歳月と120億ドルの開発費をかけて研究を重ねた。
その結果ついに、無重力でも上下逆にしても水の中でも氷点下でも摂氏300度でも、 どんな状況下でもどんな表面にでも書けるボールペンを開発した!!
一方ロシアは鉛筆を使った。
有名なコピペですね。
そこで私がおススメする製品はこちら。

なんと864円(2021/05/05現在)で解決。
普通にテレビに差さっているケーブルを抜いてその間に挟んだだけなのですが、 安定した電源供給が可能です。
ちなみにNintendoSwitchも一緒に差して使っています。
(PS5とかは消費電力が高いのでやめたほうがいいかと思います。)
今日はこんな小ネタでした。
最後まで読んでいただいてありがとうございます。
MSI Optix MAG342CQRV によるシングルモニタ生活のすすめ
皆さんGWはいかがお過ごしですか?
あまり気軽に外にも遊びに行けないので、私はテレワーク環境の改善をしていこうと思っています。
やはりパソコンで何かしらの作業をするのであればデュアルモニター環境が必要ですよね。
ただ、うちの仕事用Macは初代の無印Macbookなので、Type-Cポートが一つしかありません。
なので物理的に2台のモニターに出力するのは難しいようです。
(前回はここまで)
代わりに横に2画面分の広さがあるモニターを導入することで、疑似的にデュアルモニターを実現してしまおうかと思っております。
というわけでこちらのモニターを購入しました。
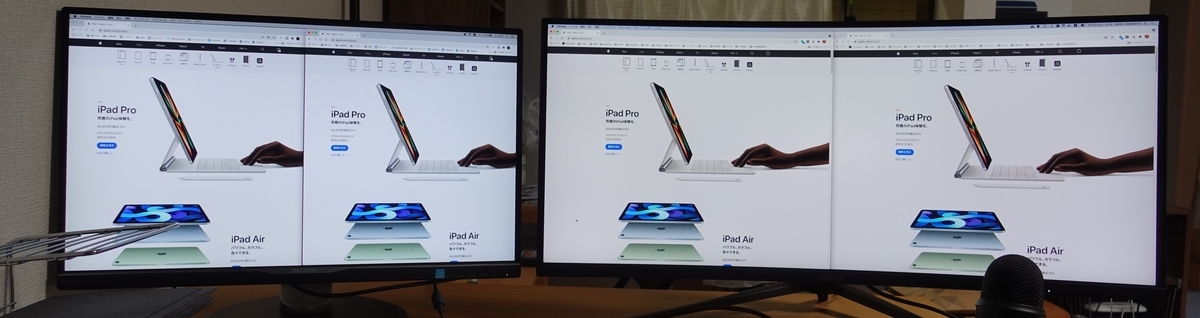
以前使っていたPhilipsのモニターと並べてみました。
Philipsのモニターは解像度が2560×1440、今回購入したMSIのモニターは3440×1440となっています。
高さは同じで幅だけが違います。
無印Macbookは一応4Kまで出力可能となっていたのですが、実際に出力してみるまでは疑ってました、すみません笑
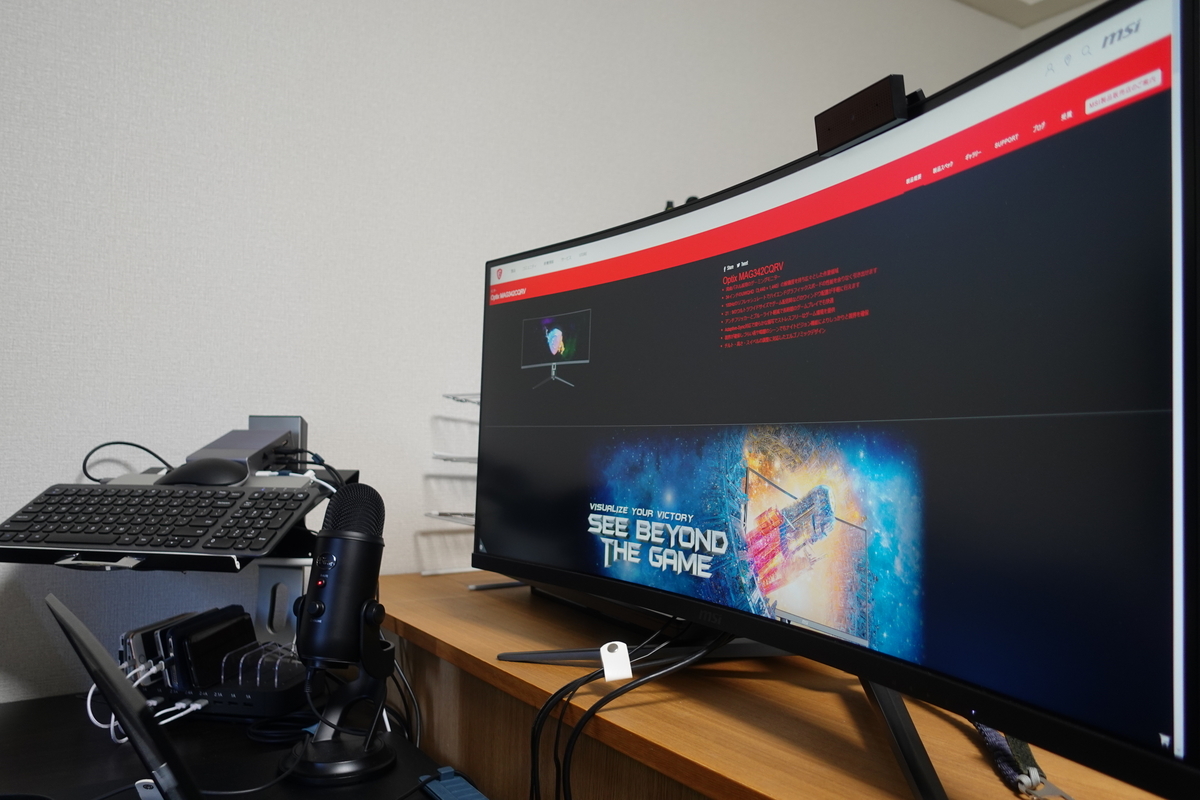
モニターを横方向から見てみました。
この写真だと分かりにくいですが視野角は少し狭いような気がします。
VA液晶なのでこんなもんでしょう。
正直言うとIPS液晶が欲しかったのですが、そうなると10万円コースで完全に予算オーバーでした。
とはいえそれでも59800円もする高級モニターです。
ここ一年で湾曲UWQHDモニターのラインナップが増えてきたので、そろそろ価格もこなれてきそうな気がします。
だいたい私が買うと安くなるんですよ...(泣
一点だけ気に入らないのが高さ調節機能です。
モニターを一番下に下げてもここまでしか下がりません。
これはもう少しなんとかならなかったものかと思います。
湾曲ディスプレイを使ったのは初めてですが、思ったほど違和感がないですし、
Excelを開いてみても行を見失ったりすることもなく、普通に使えています。
この液晶は1500Rという曲率になっているのですが、この数字が小さいほどきつく曲がっているのだそうです。
人間の視界が1000Rらしく、それよりずいぶん緩やかなので違和感を感じにくいのかもしれません。
一般的に画面の四隅に近い位置にメニューやウィンドウを操作するボタンが配置されていますが、この湾曲により”ちょっと距離が近い”状態になっており地味に見るのが楽です。
前のPhilipsのモニターに変えた時は隅っこが遠いな~と思っていたのですが、今回はそういう印象は無いですね。湾曲ディスプレーおすすめです。
また、これまではMacbookのモニターと外部モニターを視点が行ったり来たりしていたのですがこちらのモニターに集約することで作業効率が良くなった気がします。
色味は少し赤っぽくて違和感があったので調整しました。

ちなみに21:9というと映画と同じ縦横比率です。
せっかくなので映画でも見るかとワクワクしながらFireStickTVを挿してみたのですが、FireStickが4Kに対応していない機種だったことで、真ん中にひとまわり小さい四角で表示されてしまい、ガッカリしました。
下調べ大事。

ちなみにFireStickTV 4Kは先日まで¥5480で売られていましたが、今は¥6980になってしまっています。
買い物が買い物を呼ぶこの螺旋から逃れられるのはいつのことやら...。
いや、買いませんよ。
ポートが1個しかないMacBook(無印)でテレワークする最適解を探してみた
営業職の方であれば、会社の支給パソコンがMacBook(無印)ということもあるかと思います。
MacBook(無印)って何かというと、コレです。
MacBook (Retina, 12-inch, 2017) - 技術仕様
軽さ、薄さにこだわり、重量:0.92 kg というのが素晴らしい。
外回りが多い職種だとこれが本当にありがたかった...ところがコロナですよ。
このMacはもともと性能重視には作られていないのですが、一番のネックはType-Cポートが1つしかついていないこと。
会社のパソコンだったのでよく調べずに選んだらこれを引いてしまいました。
いや、Appleさん何考えてるんですか...充電したら何も使えない...。
マウスとかキーボードに多少はこだわりのある人間なのですが、まあ外回りもあるので普段から慣れておくのもいいでしょう。
打ち心地もペナペナしていますが、慣れればキーのストロークが短いので早く打てますし静かです。
ディスプレイの上にカメラもついているのですが位置が低いので下から見上げるような映像になってしまいます。
イヤホンジャックもあるので最低限のテレワーク環境は構築できますが、なんか声が通らない。
とりあえずはAnkerのType-Cの拡張ポートを導入してみましたが、ポート2つしかついてないんですよね。
しばらく買って使ってみて思ったのが「これもう一つ買ってつなげたら4つになるんじゃないか?」でした。
ちょうどその時セールになっていたこれを購入。

写真を見るとどちらのハブも通電していることがわかります。
合計4つのUSBポートにカメラ、マイク、キーボード、マウスを繋いでみたところ、認識して正しく動作するではないですか!
ですが使っているうちにカメラが認識しなくなったりマウスカーソルが遅延するようになり、惜しいところでダメでした。
まあ、メーカーの想定外の使い方をしているわけなので仕方ないです。
さらに上位の製品もあるのですが、¥29,800という価格はおいそれと手を出せるものでもなく、諦めようかなと思っていました。
...が、そこで見つけたのがこの製品!

箱が破れているのはご愛敬。
こちらはUSBType-Aポートが最初から4つ付いていて、安定した接続ができました。
価格は記事作成時点で¥13,000でした。
これならなんとか買ってみてもいいかな、という価格帯ですね。


マウスやキーボードはBluetoothでもいいんじゃない?というご意見もあるかと思いますが、Macの性能が低すぎて遅延してしまうので実用的とは言えなかったです。
試しにウチにあるパソコンでベンチマークをとってみました。
Geekbench 5 - Cross-Platform Benchmark
Macbook(mid2017) core-i7 7y75 1.4GHz :776/1499(Single/Multi Thread性能)
Macbook Air (Late2018) core-i5 8210Y 1.6GHz:882/1691
ThinkPad E495 Ryzen5 3500U 2.1GHz:806/2925
M1 Mac(参考):1687/7433
マルチスレッド性能が低いので、このような現象になっているのかなと思います。
Ryzenも安いノートパソコンなんだけど性能いいな。
それでもM1 Macの性能と比べると数値が半分以下、無印君と比べたら 1/4以下だな。
とりあえず快適な職場環境が構築できて満足です。
ただ、一点だけ注意があります。

赤線を引いても見にくいのですが、外付けディスプレイは1台しか使えないよ、って書いてあります。
接続しているMacの画面を閉じてクラムシェルモードで使おうと思ったらシングルディスプレイになってしまうということです。
このへんの対策はまた次回にでも。



